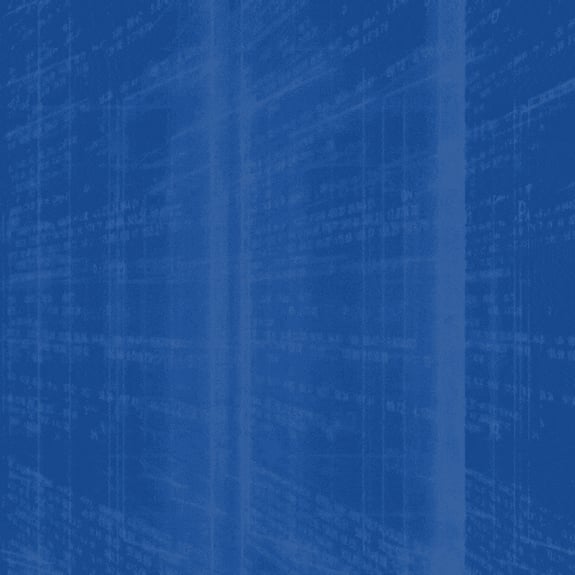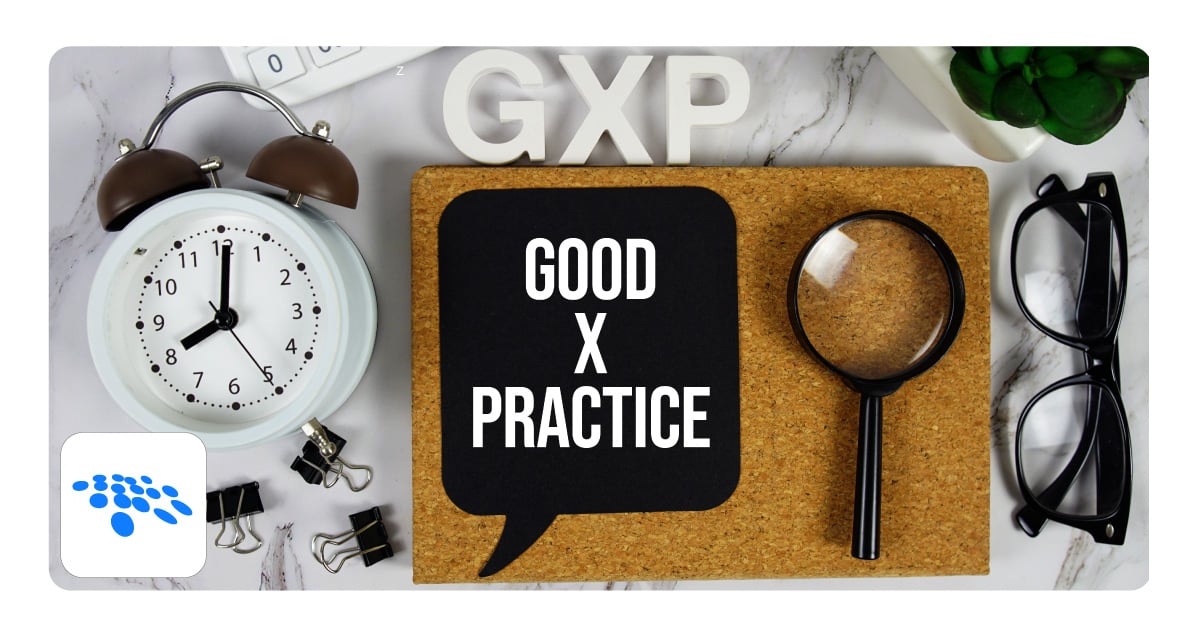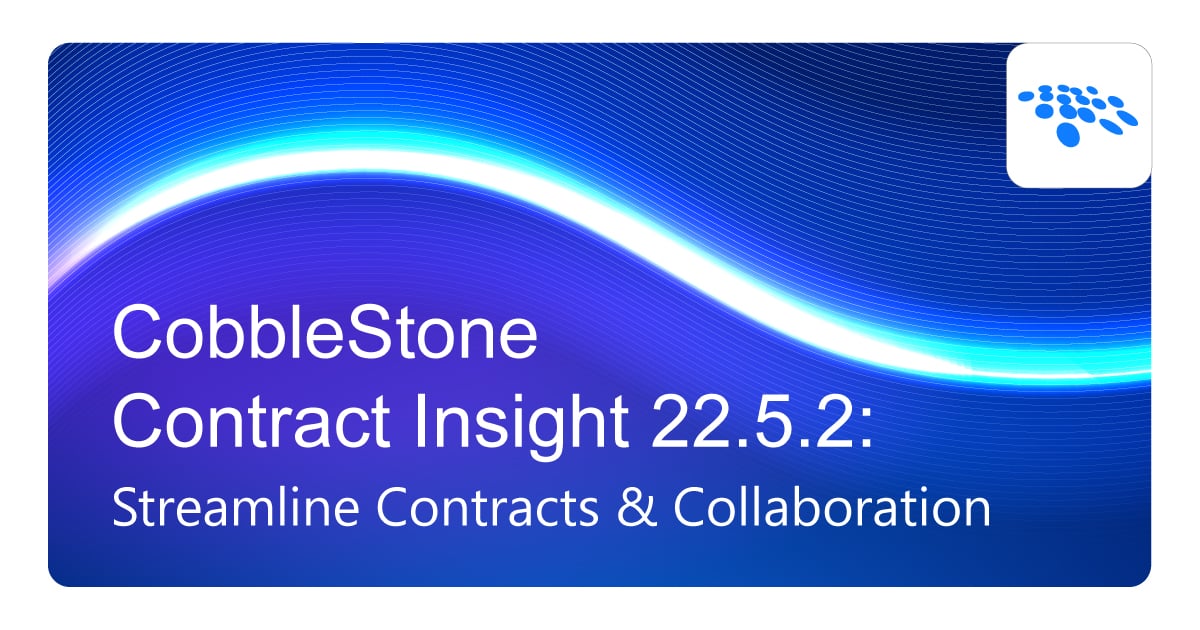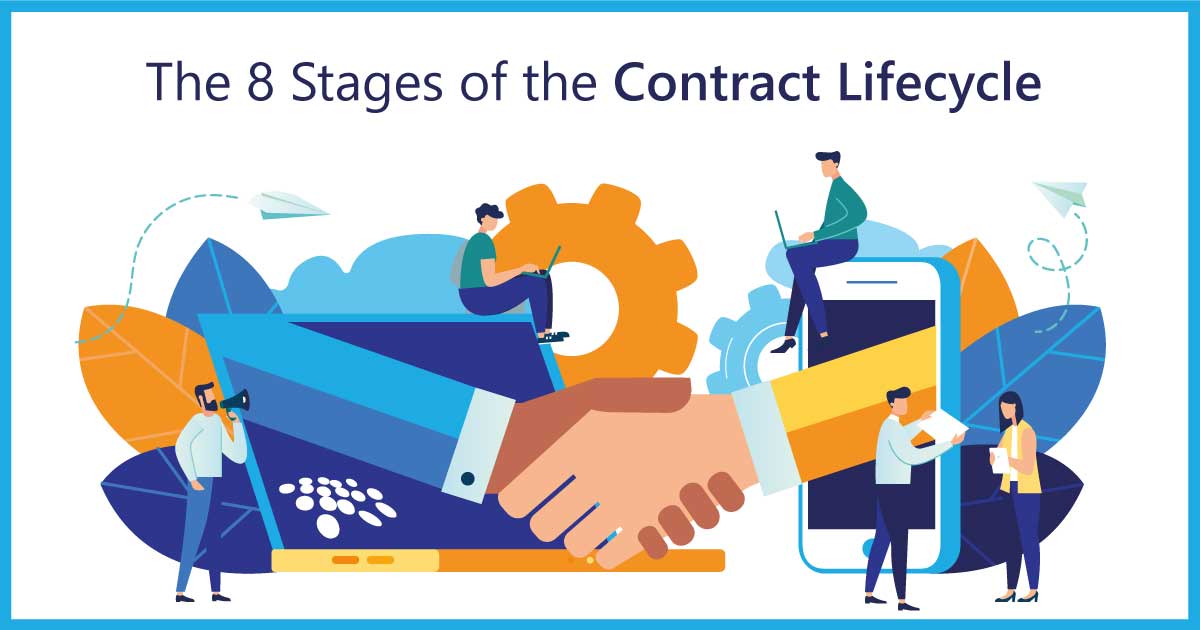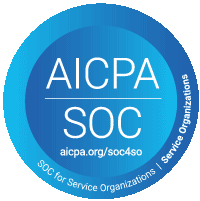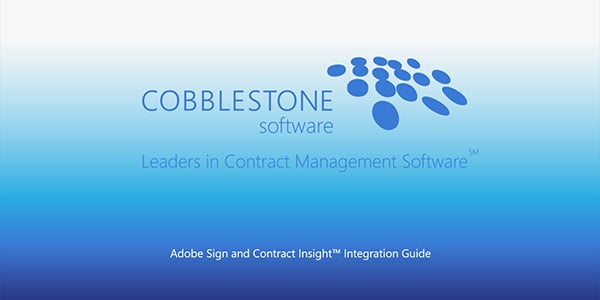
CobbleStone Software’s leading-edge contract management software solution - CobbleStone Contract Insight® - allows users to centralize and navigate the contract lifecycle in one simple, configurable system. The final stage of contract lifecycle management - contract signatures - can be streamlined with the use of eSignatures. IntelliSign® - CobbleStone Software's proprietary electronic signature software tool - significantly expedites and simplifies signing, tracks each step in the process, and can cut send-to-sign time by up to twenty percent. Users can be notified when a contract is ready for signing through automated workflows and real-time status updates. A seamless eSignature integration with Adobe Sign makes the process even easier! Here's how.
E-signatures are incredibly useful for organizations with lengthy review and signing processes with multiple stakeholders involved.
CobbleStone Contract Insight offers numerous options for seamless e-signature integration including Adobe Sign, DocuSign, CobbleStone’s proprietary IntelliSign eSignature tool, and more. For users who are new to e-signatures and want to train their team on the process, this step-by-step guide can help demonstrate how to use the integration connector between Adobe Sign and CobbleStone Contract Insight to take control of eSign processes.
Step 1
To begin using Adobe Sign in CobbleStone Contract Insight, you must first sign in to the login screen of your CobbleStone system.
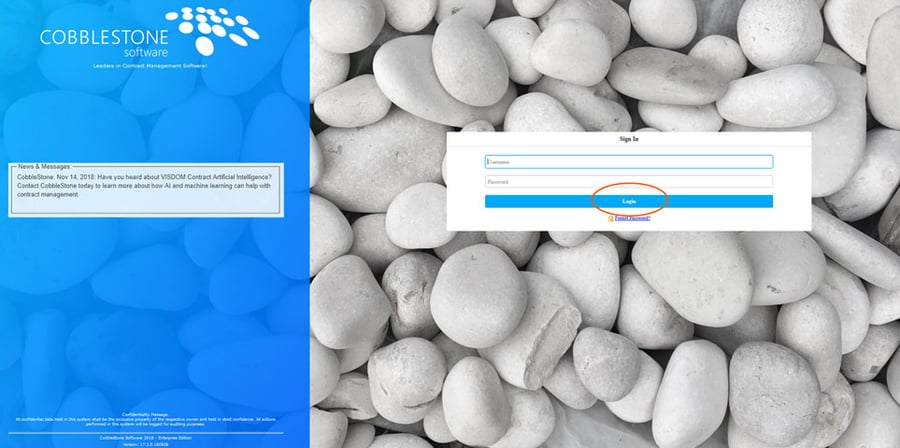
Step 2
In your CobbleStone Contract Insight system, search for the contract record containing the document you wish to send for signature. You can do this through a simple search, by searching through all contract records, or by searching for the contract record in an Ad-Hoc report. Most times, you will be notified via email that a contract is ready for electronic signature, and you can easily click the link in the email notification. Once in the contract record, scroll down to the page's Files / Attachments sections and click on the red Document Toolbox (shown below) to show tool options for that document.
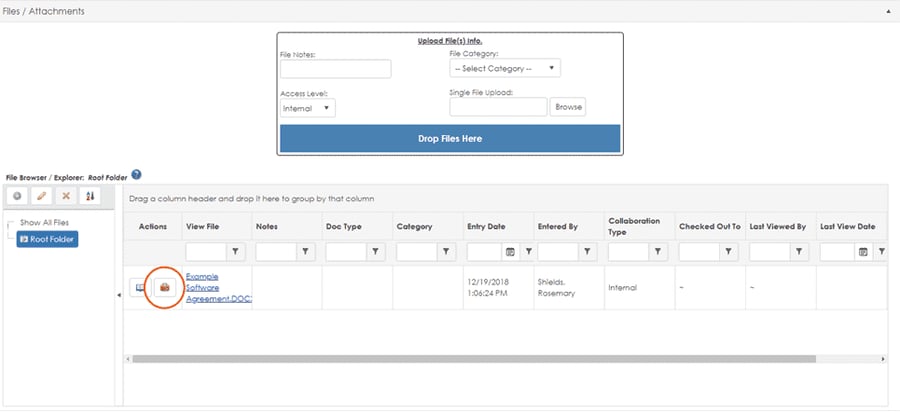
Step 3
Once the Document Toolbox has opened, choose "Esign Document" (shown below).
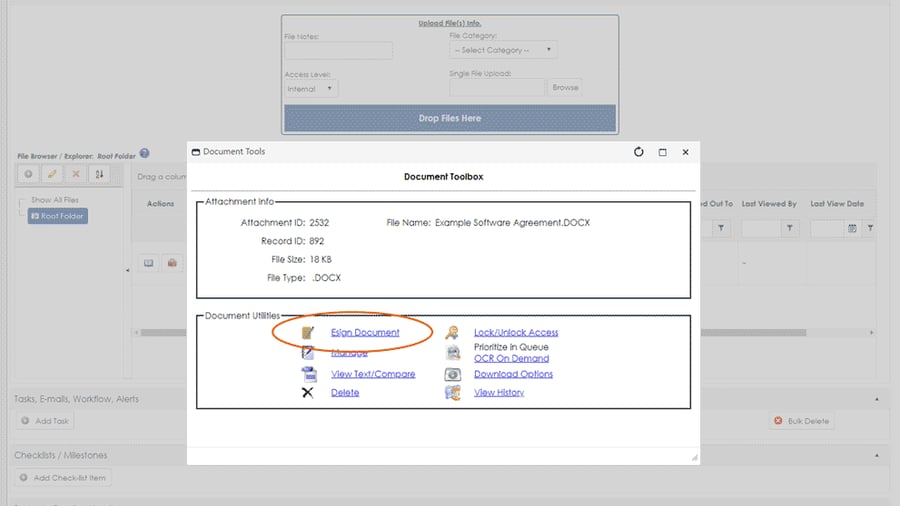
Step 4
In the image shown below, the CobbleStone Contract Insight system offers a connector with two e-signature options: CobbleStone eSign and Adobe Sign. For this example, we will continue by choosing Adobe Sign. Your system may display other electronic signature options (if configured).
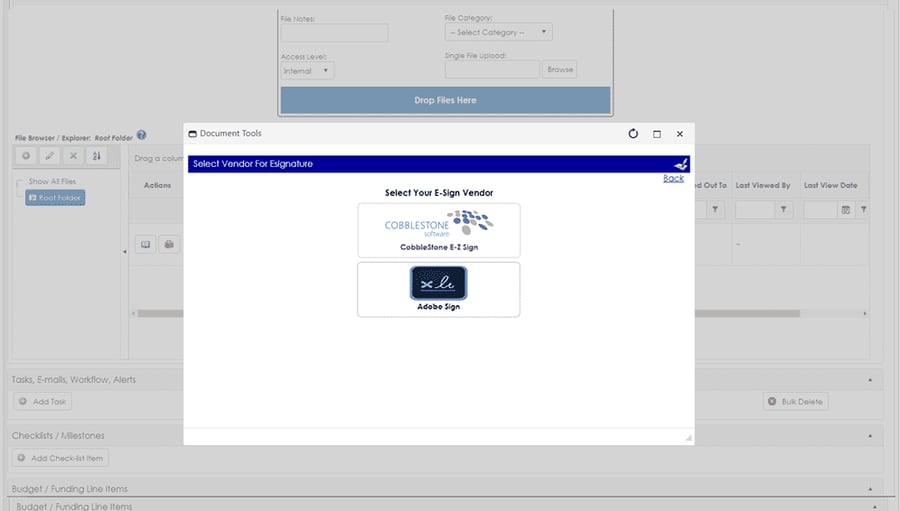
Step 5
Document versions will be shown in this view. Choose the correct version and click, "Next ".
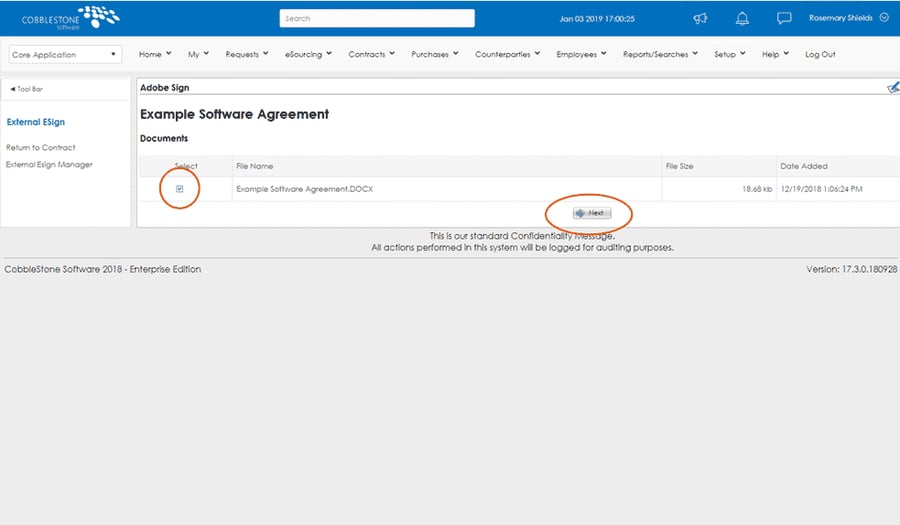
Step 6
If you are sending a document to be signed by multiple stakeholders, you may choose a specific order in which the document will be signed, or you can choose to have the document signed simultaneously. For this example, we are only sending the document to John Doe, so signing order is not applicable. Next, add the recipient's email, name, the agreement title, and the message you would like to send to the recipient. Finally, click submit.
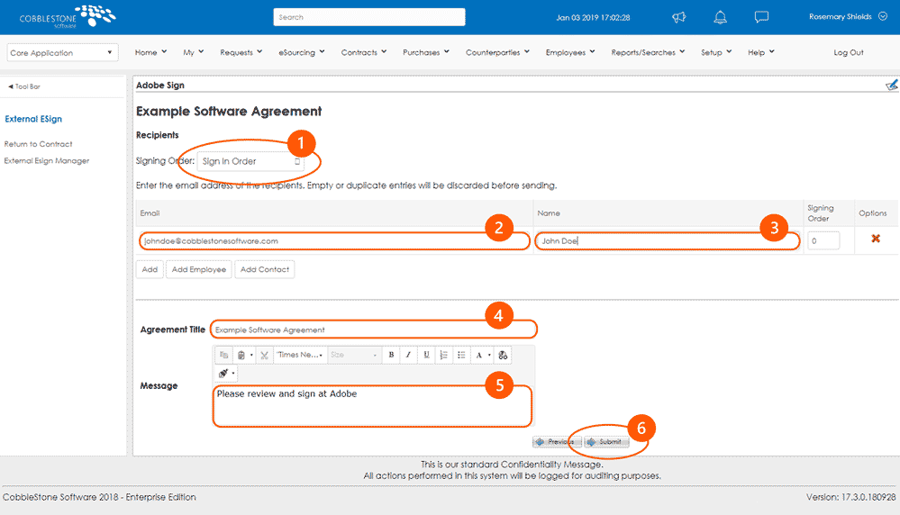
Step 7
At this point, you will be redirected to Adobe Sign for the final step in the send-for-signature process, as confirmed in the image shown below.
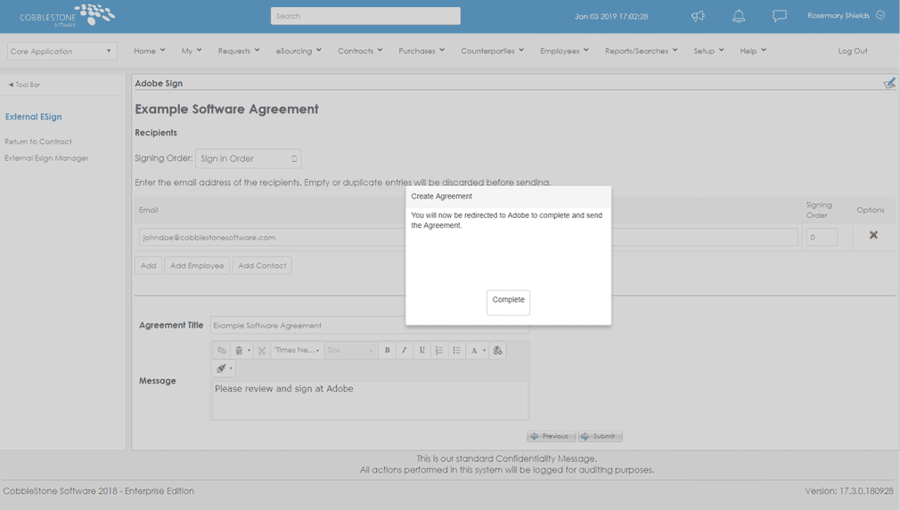
Step 8
On the right side of the Adobe Sign window, there are signature field placeholder options. For this example, the "Signature" placeholder has been chosen - allowing signatories to easily sign. Finally, click "Send".
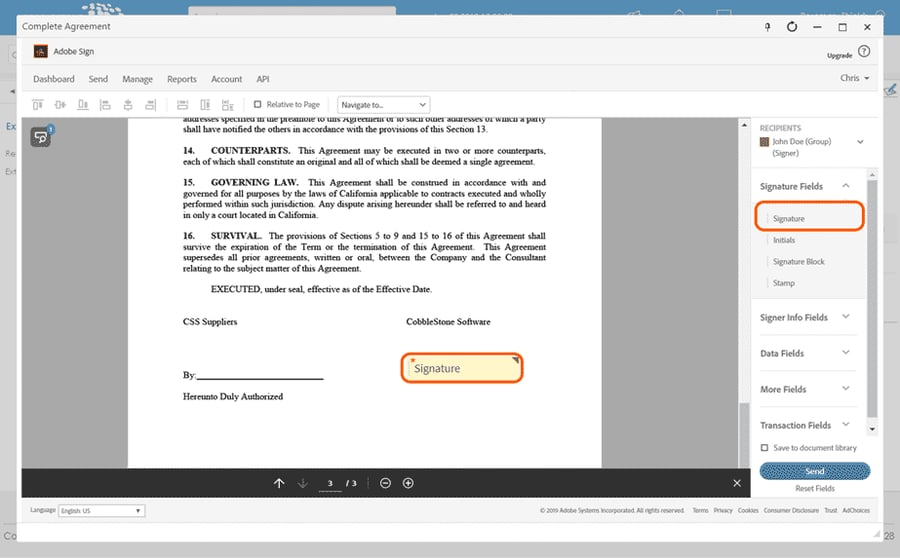
Step 9
Congratulations, your document has been sent for signature! At this point, the recipient will receive an email informing them to sign the document. They can click a link to open the document, "Sign" in the signature placeholder, and click "Send". The document will be automatically re-uploaded into your CobbleStone Contract Insight system in the Document Toolbox (shown in step 2) next to the original document. The signature process is now complete.
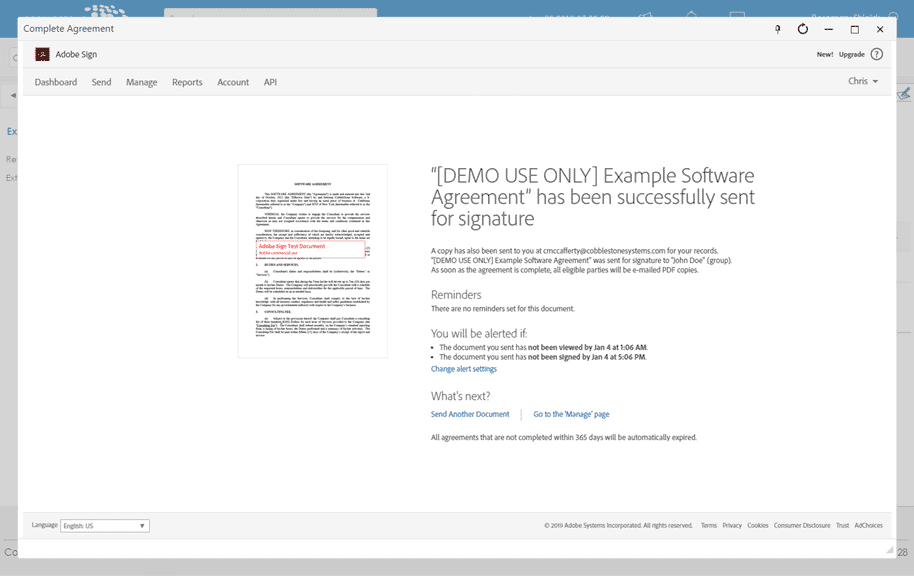
CobbleStone Software is designed to support both e-signatures and scanned copies for full signing support. This way, you can still streamline the process for internal agreements and for counterparties who prefer a speedy signature process while honoring those who wish to use traditional, wet signatures.
Check out the video below to learn more about CobbleStone Software Electronic Signatures!
For CobbleStone Contract Insight users who do not yet have e-signatures set up in their system, contact a CobbleStone rep to explore integration options and to get started today with an easy, streamlined electronic signature process.
*Please contact your CobbleStone and Adobe representatives to ensure your licensed product/edition supports the CobbleStone/Adobe Sign integration connector*